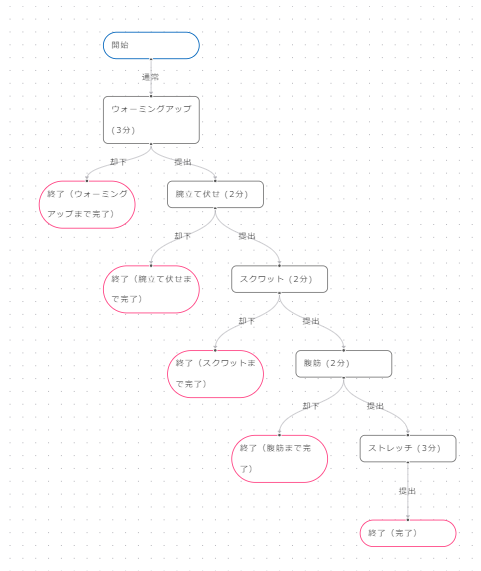
こんにちは!acomo開発担当です!acomoのコラムを閲覧いただきありがとうございます。
本日はacomoの「終了ノードを活用したワークフロー終了状態の確認」についてご説明します。
終了ノードについて
まずは終了ノードについてご説明します。
終了ノードとは、プロセスの終了を示すノードです。プロセス内に複数の終了ノードを配置することも可能です。終了ノードは、各分岐から1つに集約することも、個別に設置することもできます。
終了状態を区別する必要がない場合は、集約することでモデルがシンプルになり、メンテナンス性が向上します。一方、終了状態を区別したい場合は、個別に設置するのがおすすめです。
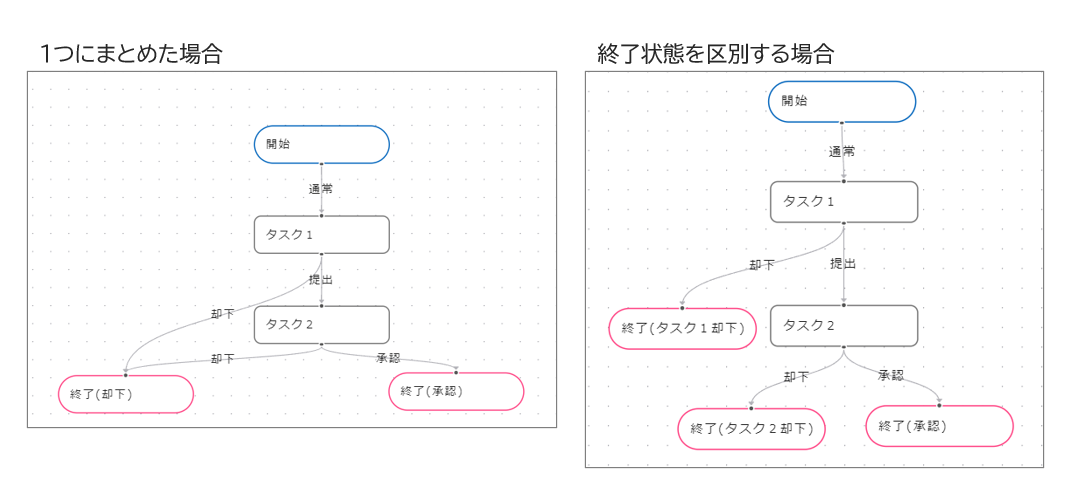
ノード名は自由に設定することができます。
ノード名はノードの詳細画面で入力・保存するだけで変更でき、プロセスの状態をより具体的に表現できるため、管理や把握がしやすくなります。
例えば、「終了(完了)」を「終了(資料提出済み)」に変更することで、完了の内容を明確にできます。

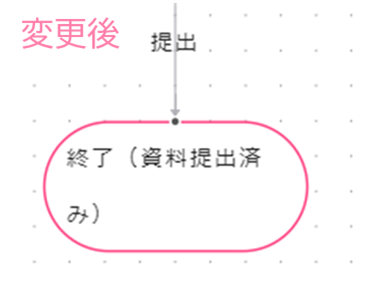
終了ノードや他のノードの使用方法などについて詳しく知りたい方は、ぜひacomoのマニュアルもご覧ください!
ワークフローをモデリングする① モデル編集画面の使い方
身近なワークフローで終了ノードを活用してみる
では、実際に複数の終了ノードを使用したワークフローを作成してみます。
今回は寒くて運動不足になる時期なので、acomoのワークフロー生成AIを利用して初心者向けのトレーニングメニューを考えてもらいましょう!
特にトレーニングメニューの詳細を指定せずに、以下のような条件を与えてAIとチャットしながらワークフローを提案してもらいます。
- 初心者向けの15分でできるトレーニングメニューを提案
- ノード名にはそれぞれの時間配分も記載
- 最後のタスク以外には終了ノードを用意
また、タスクごとに終了ノード名を設定するのは面倒なのでノード名の設定もAIにお任せしてみます。
- 終了ノード名は各タスクごとに用意
- 終了ノード名は「終了(○○○まで完了)」のように記載する
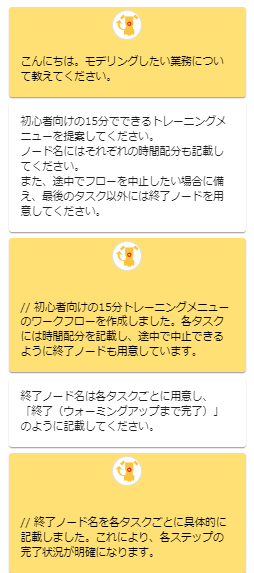
生成AIが上記の内容をもとに、以下のフローを作成してくれました。
トレーニングメニューの詳細を指定しなくても自動でフローを作成することができました!
15分のメニューのはずが合計12分になっていますが、「初心者向けに休憩時間も考慮してくれた」ということにしておきましょう!
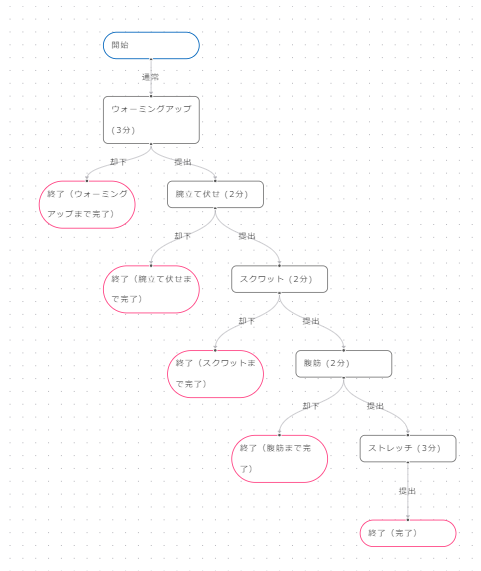
ワークフロー終了状態の確認
実際にフローの途中で終了してみると、以下のようにプロセス画面から終了の状態を確認することができます。
今まで開始されたプロセスは一覧で確認でき、緑色で表示された「完了:○○○」がフローの終了状態を示します。終了ノードの状態が明確になることで、全体の振り返りが容易になります。
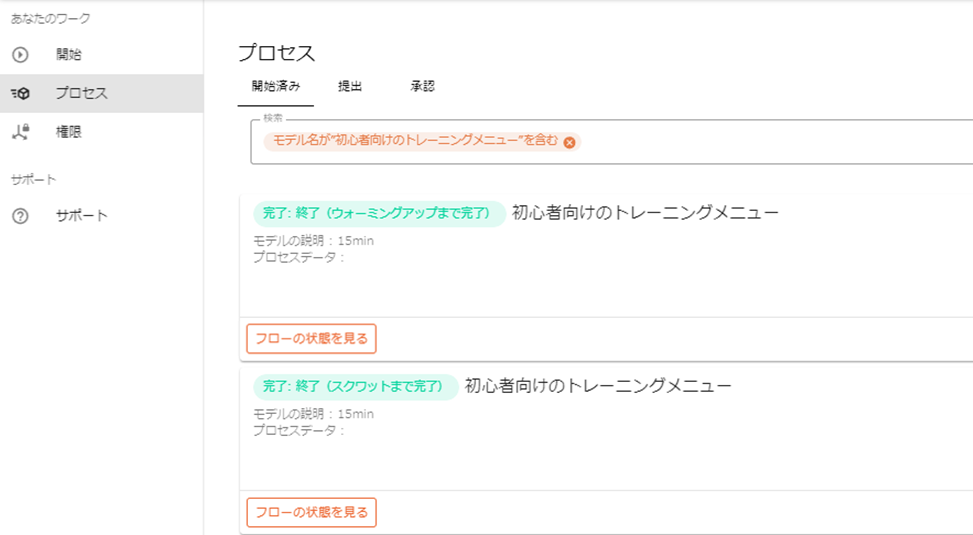
最後に
今回は、終了ノードを適切に設定することで、フローの終了状態を一目で確認し、全体の振り返りをスムーズに行えることをご紹介しました。
具体的には、各タスクに終了ノードを配置し、状態ごとに明確なノード名を設定することで、どの時点でプロセスが終了したのかを直感的に把握し、一覧画面からもすぐに確認できるようになります。これにより、業務では実行頻度の高いフローの状態管理が効率化され、プロセスの見直しにも活用できます。
ここでは紹介しきれませんでしたが、acomoにはたくさん便利な機能があります。
気になった方はぜひ他のコラムやマニュアルもご覧になってみてくださいね!
acomoの最新情報はこちらのWebサイトと合わせて、公式SNSも是非ご覧ください。
- Facebook:https://www.facebook.com/people/acomo/100091296327705/
- X(旧Twitter):https://twitter.com/acomo_prg
- Qiita:https://qiita.com/acomo_engineer
- Zenn:https://zenn.dev/acomo
お問い合わせは、こちらのフォームよりお気軽にご連絡ください。
※本コラム内の機能・スクリーンショットは変更の可能性があります。ご了承ください。
